秀丸エディタは無料ではありませんが、perlソースをutf-8で記述する必要があるのと、Perlの簡単なチェック機能が搭載されているので、僕にとっては必要不可欠です。
まずは秀丸エディタの準備から開始しましょう
秀丸エディタの公式ページから一番上の「通常版」をダウンロードしてください。64ビット版は作者本人が推奨しておりませんし、実際に僕も64ビット版の必要性は感じたことはありません。
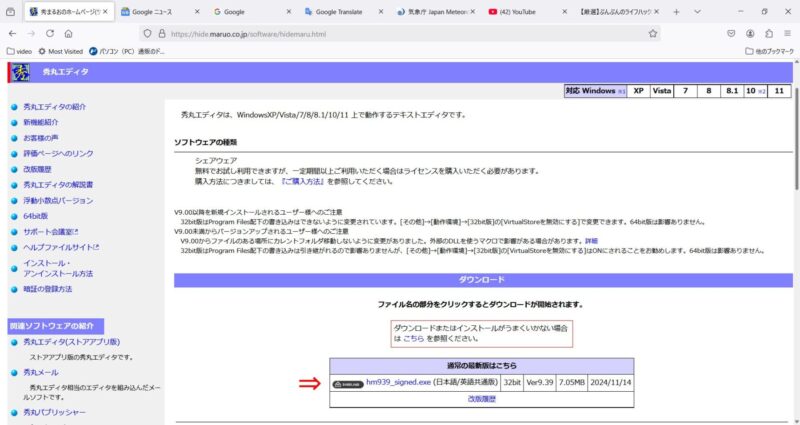
なお、秀丸エディタはシェアウェアなので、送金して教えてもらったキーワードを登録しないと、警告ウインドウが出ます。気にならない方はそのまま使っても大丈夫です。機能制限はありません。でも送金してあげてください。(僕は学生時代に送金しました。)
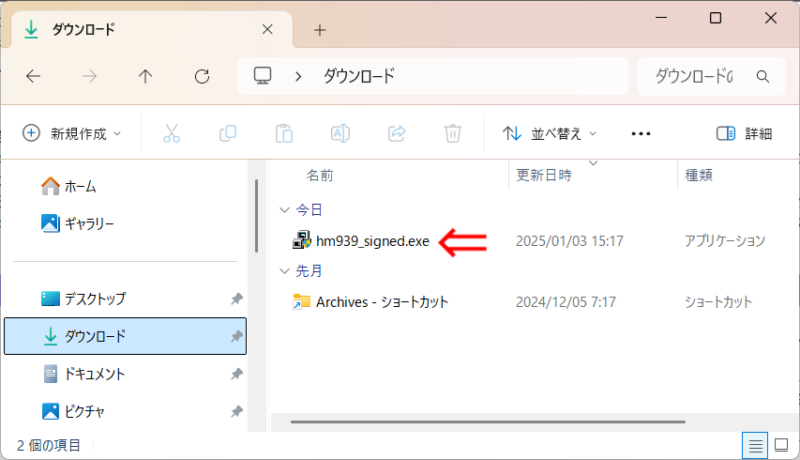
現時点ではバージョン9.39が最新でした。ダウンロードされたファイルをWクリックしてインストールを開始します。
(特に弄る所はありません。デフォルトのまま進めてOKです。)
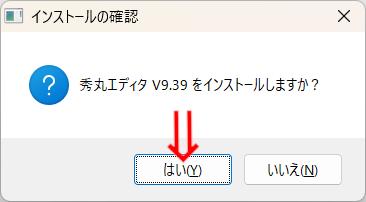
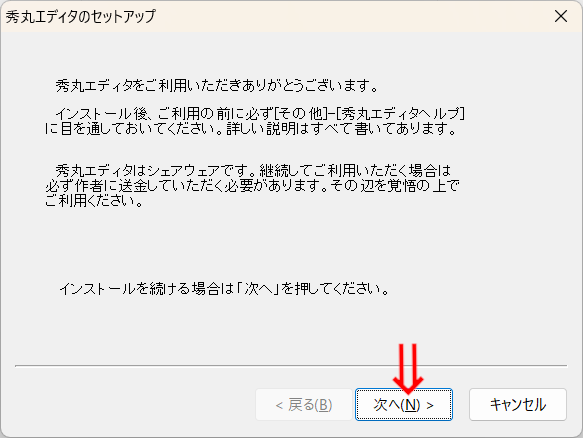
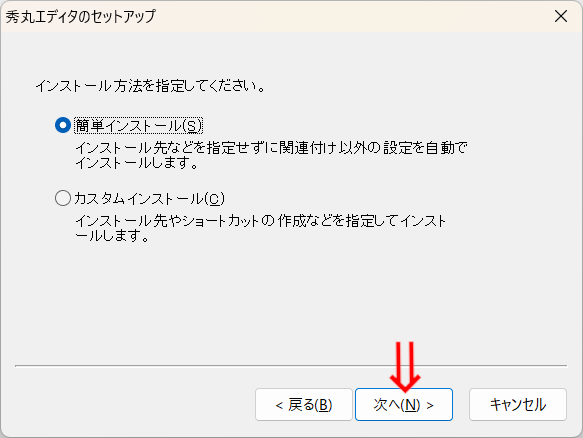
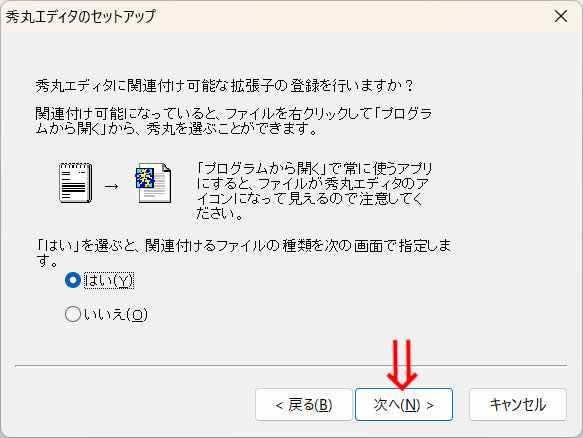
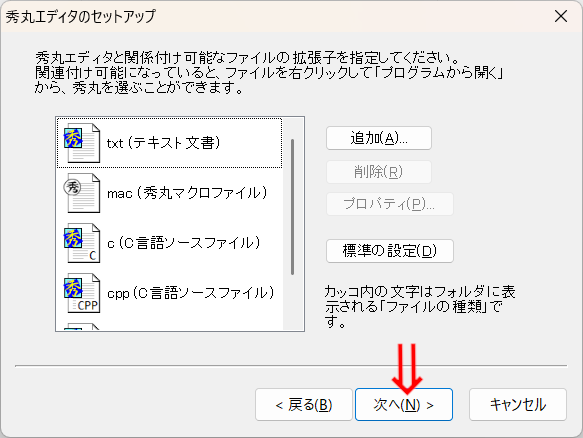
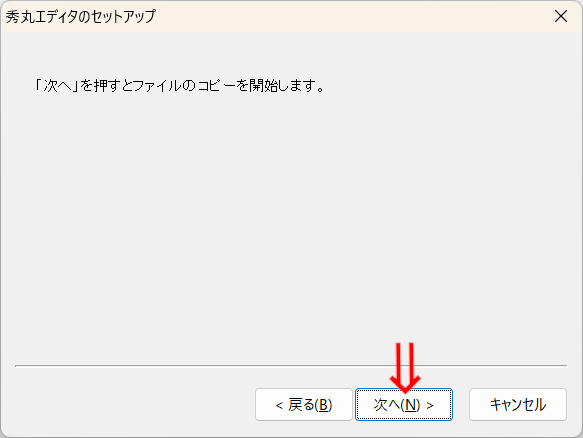

インストールが完了したら、秀丸エディタを起動して、タスクバーにピン留めしましょう。(お好みで)
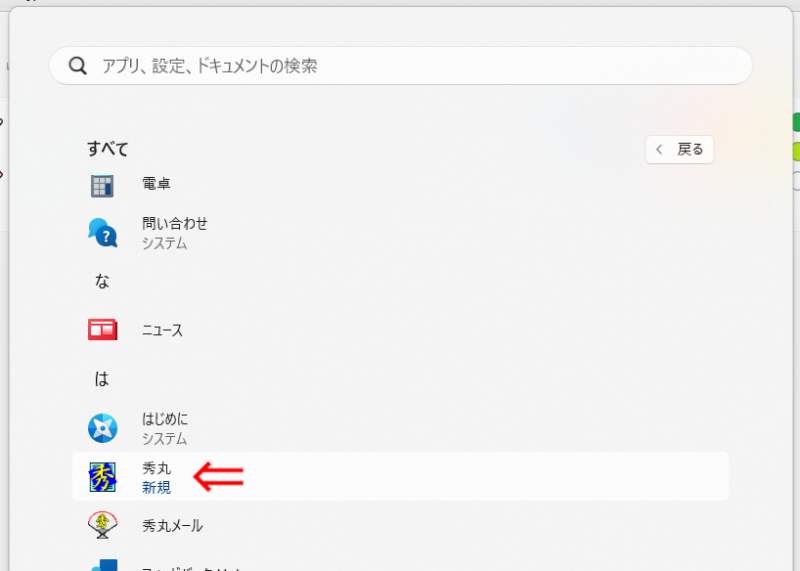
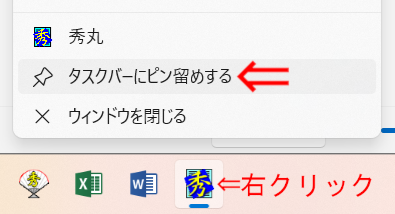
Windows11でxxx.plファイルを修正する場合は、右クリックして、「プログラムから開く」に「秀丸エディタ」が出ているので楽に起動出来ます。
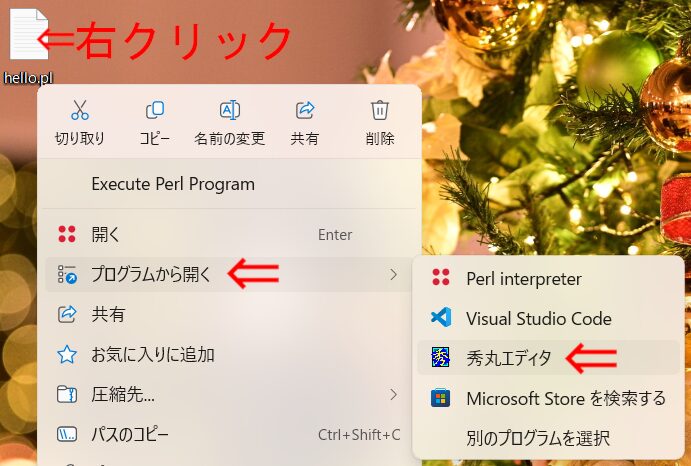
Windows10でxxx.plファイルを修正する場合は、「送る」フォルダに秀丸エディタのショートカットを入れておくと便利です。
まずは、Windowsボタンを右クリックし、「ファイル名を指定して実行」をクリックします。

「shell:sendto」とタイプして[Enter]キーを押します。
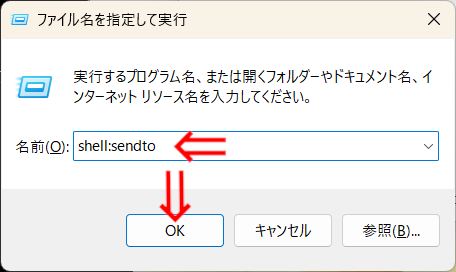
「SendTo」フォルダが開いたら、そこに「秀丸」ショートカットを入れます。ファイル名を「0_秀丸」と変更すると一番先頭にくるので便利です。ついでに使わないショートカットをバンバン消しましょう。スッキリします。


Windows10の場合でソースファイルを修正する場合は、plファイルを右クリックし、「送る」メニューから「0_秀丸」で開きます。
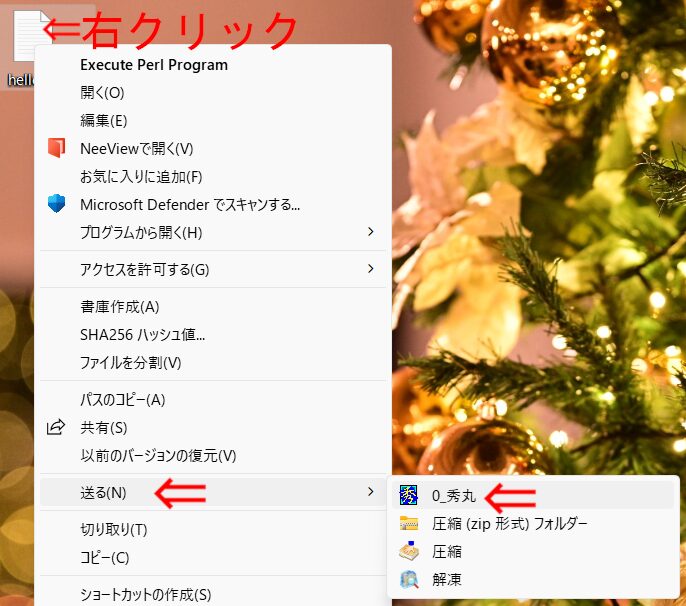
具体的なxxx.plソースファイルの入力方法はperlシステムのインストール後の「Hello World」で説明します。
以上です。