殆どの方が、最初の糞長いエッセイを読み飛ばし、こちらからスタートしているであろうから、改めて。😀
WindowsでPerl5を利用する際に、日本語処理は必ずしもうまく行きません。オープンソースなんだから、他人に頼らずに、困ったら自分でソースを追いかけて治す努力を惜しまないで欲しい。そしてその修正を皆で共有しましょう!!
目次[非表示]
Windows 11でお勧めするPerl開発環境について
現時点(2025年1月)時点では、使うべきは、やはり最新版のStrawberry Perlと、秀丸エディタ。これは必須だと思う。稀に「古いバージョンのPerlシステムなら日本語警告が出ない」と、古いバージョンの利用を推奨している間違った記事があります。「警告が出ない」だけであり、「突然アボートする」のは変わりません。
因みに僕はかなり長い間Active State Perlを利用してきました。こちらではCPANの多くのライブラリがWindowsバイナリのZIP形式で提供され、初心者の頃はとても便利に感じました。しかしActive State社が全てのライブラリをバイナリで提供しているわけではなく、稀にCPANというPerlライブラリを管理するサイトからソースをダウンロードしてコンパイルしなければならない事態に陥ることがあります。このときにActive StateのPerlを使っていると、MicrosoftのVisual C++やら、Win32対応のgccコンパイラ、make等を独自に準備しなくてはいけません。昔は、どこそこにゴロゴロ転がっていたgccも、最近はキチンと整備されずに放置されたり、悪意のある連中が怪しいバイナリを配布したりする恐れがあったりと、、、、初心者にはとてもお勧めできません。
Strawberry Perlは、モジュールをCPANライブラリのソースからコンパイルしてInstallすることを前提に、コンパイラ一式が同梱されています。こんな素晴らしいパッケージがあったんですね!
ありがとう苺ちゃん🍓! そして、さようなら!Active State🦎!
Strawberry Perl のダウンロード
まずはStrawberry Perl の公式ページから、最新版(Latest)をダウンロードします。
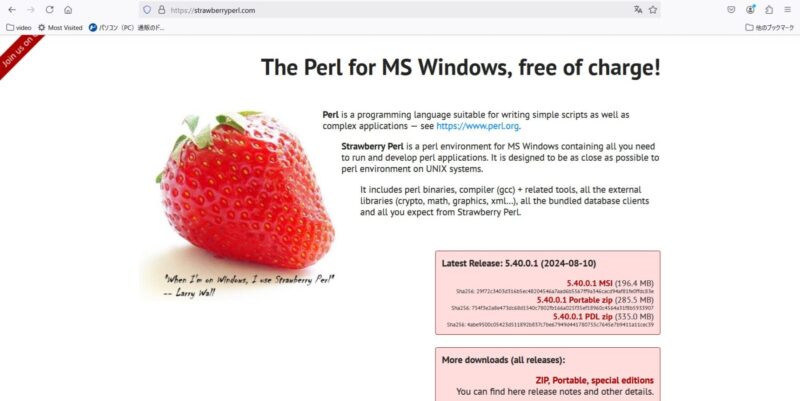
Latest Release 一番上の「msi」をダウンロードしてください。
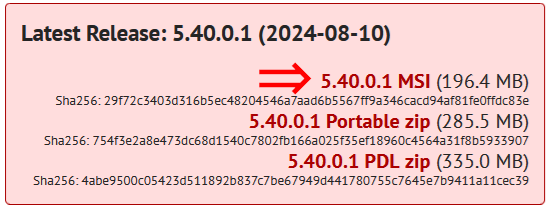
Strawberry Perl のインストール(msiパッケージの場合)
ダウンロードフォルダにmsiパッケージがダウンロードされます。Wクリックしてインストールを開始します。
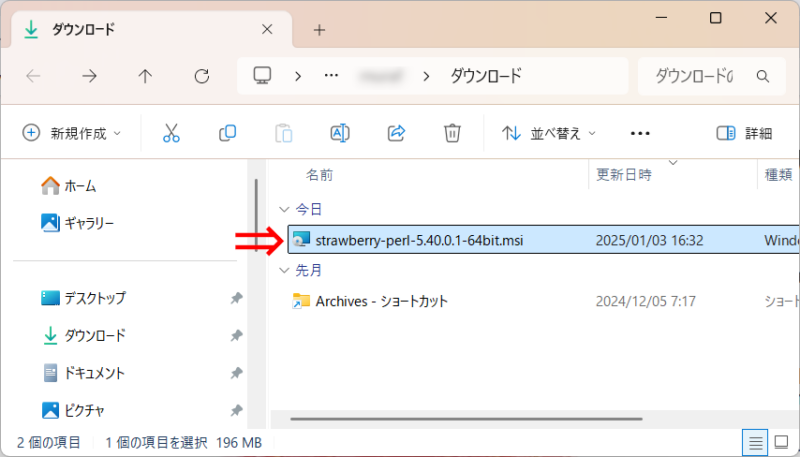
殆どデフォルト値のままで大丈夫です。下記画面例を参考に[Next]をクリックして行きます。
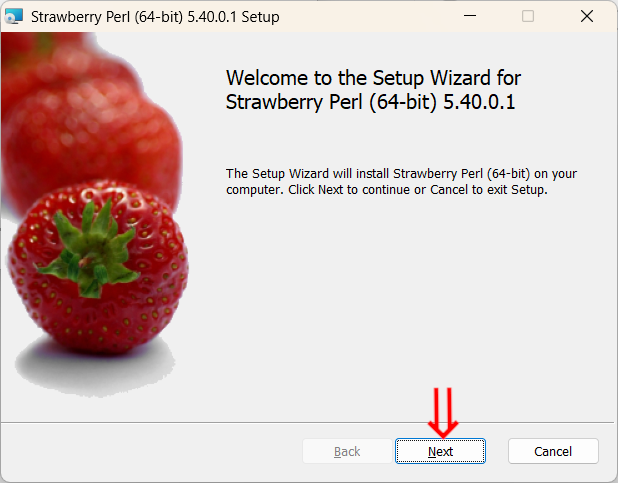
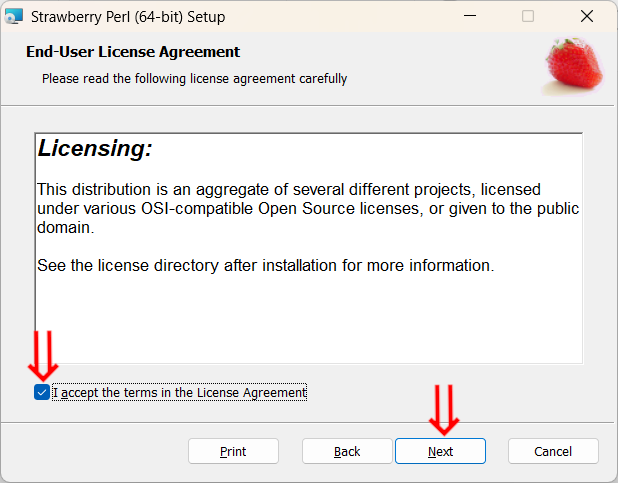
特に問題なければ、「C:\Strawberry\」のままでOK。
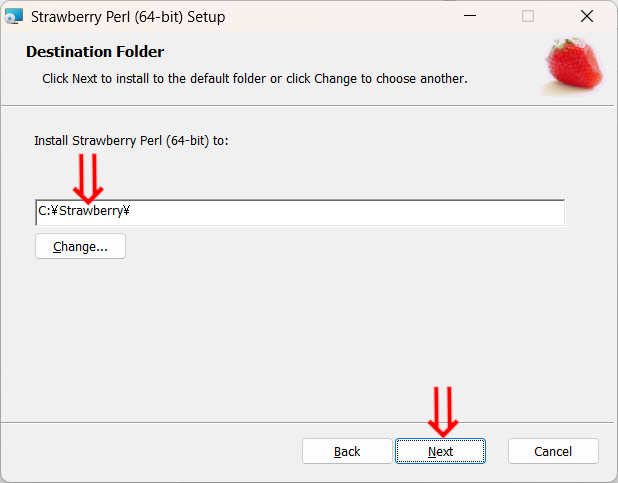
「Install」ボタンをクリックすると「この不明な発行元からのアプリが・・・・・」と警告が出ますが、「はい」を選択してください。
(公式ホームページからダウンロードされたものでも、上記警告が出ます。)
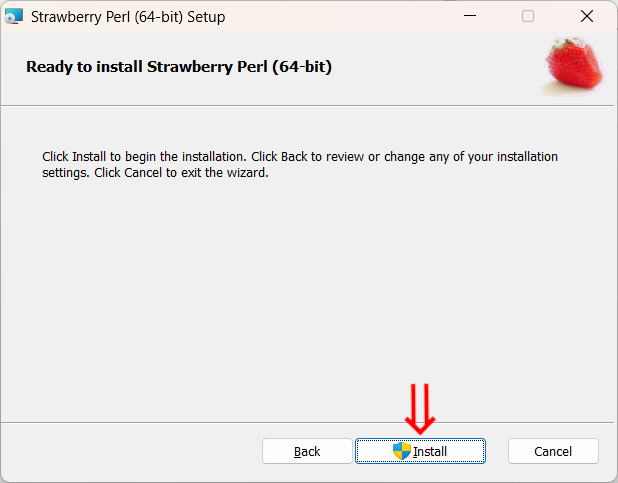
インストールが終わるまで、暫くかかります。気長に待ってください。
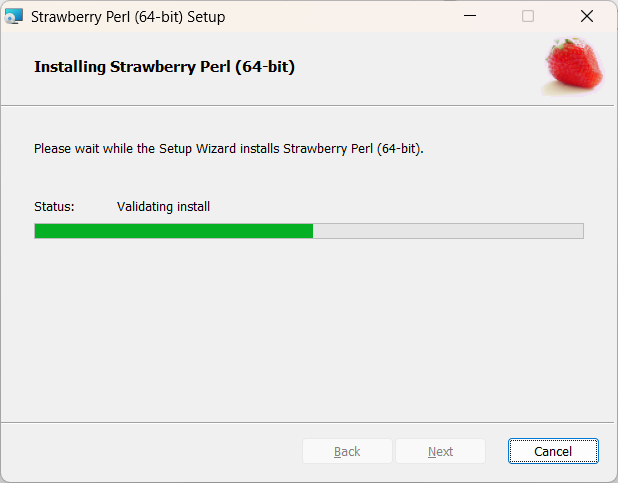
終わったら、[Finish]ボタンをクリックします。英語のメッセージが表示されます。msiパッケージでインストールした方は無視して大丈夫です。(ZIPパッケージを解凍した場合に、システムに変更を加えるBATファイルを実行する必要があると英語で記載されています。)
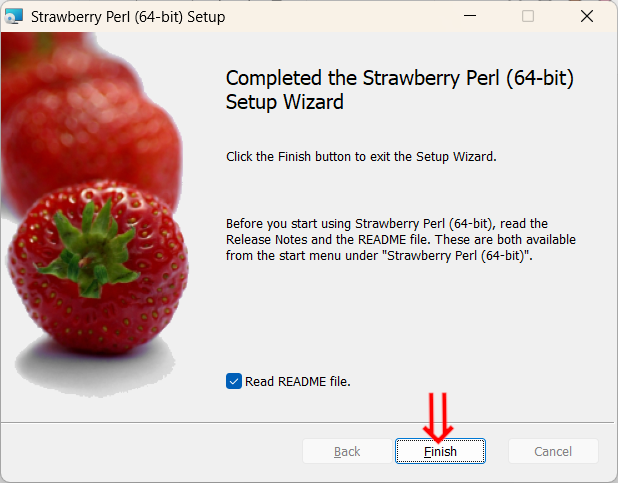
日本語に翻訳すると、こんな感じです。
== Strawberry Perl (64 ビット) 5.40.0.1-64 ビット README ===
Strawberry Perl とは?
------------------------
* 「Perl」は、単純なスクリプトだけでなく複雑なアプリケーションの作成にも適したプログラミング言語です。 https://perldoc.perl.org/perlintro.html を参照してください。
* 「Strawberry Perl」は、Perl アプリケーションの実行と開発に必要なすべてのものを含む Microsoft Windows 用の Perl 環境です。UNIX システムの Perl 環境にできるだけ近くなるように設計されます。 https://strawberryperl.com/ を参照してください。
* Perl をまったく初めて使用する場合は、http2://learn.perl.org/ をご覧ください。
インストール手順: (.ZIP 配布のみ、.MSI インストーラではありません)
-----------------------------------------------------------------------
* このバージョンを .zip ファイルからインストールする場合は、スペースを含まないディレクトリに解凍する必要があります (例: c:\myperl\
その後、いくつかのコマンドを実行し、いくつかの環境変数を手動で設定します:
c:\myperl\relocation.pl.bat ... これは必須です!
c:\myperl\update_env.pl.bat ... これはオプションです
update_env.pl.bat の後に「 --nosystem」を指定すると、Strawberry
Perl の環境変数を現在のユーザーのみにインストールできます。
* 固定インストール パスが適さない場合は、https://strawberryperl.com/releases.html の「Strawberry Perl
Portable Edition」をお試しください
Strawberry Perl の使い方
---------------------------
* コマンド プロンプト ウィンドウでは、次の操作を実行できます。
1. 起動して、任意の Perl スクリプトを実行します。
c:\> perl c:\path\to\script.pl
2. 追加の Perl モジュール (ライブラリ) を https://www.metacpan.org/ からインストールします。
c:\> cpanm Module::Name
3. Strawberry Perl に含まれる他のツール (perldoc、gcc、gmake など) を実行します。
* Perl スクリプトを作成するには、テキスト エディタが必要です。Strawberry Perl にはテキスト エディタは含まれていません。いくつかのオプションとして、Padre (コマンド プロンプトから「cpan Padre」を実行してインストールできます) と Notepad++ (https://notepad-plus-plus.org/ からダウンロードできます) があります。どちらも Perl スクリプトの構文強調表示機能を備えています。必要に応じて、メモ帳を使用することもできます。
システム環境変数「PATH」の確認
念のために、システム環境変数PATHに変更が加わっているか、確認だけしておきましょう。
Windowsボタンをクリックし、「設定」を開きます。

画面左上の枠に「環境変数」と入力すると、「システム環境変数の編集」メニューが表示されます。

昔ながらのシステム ダイアログボックスが表示されます。一番下の[環境変数]ボダンをクリックします。
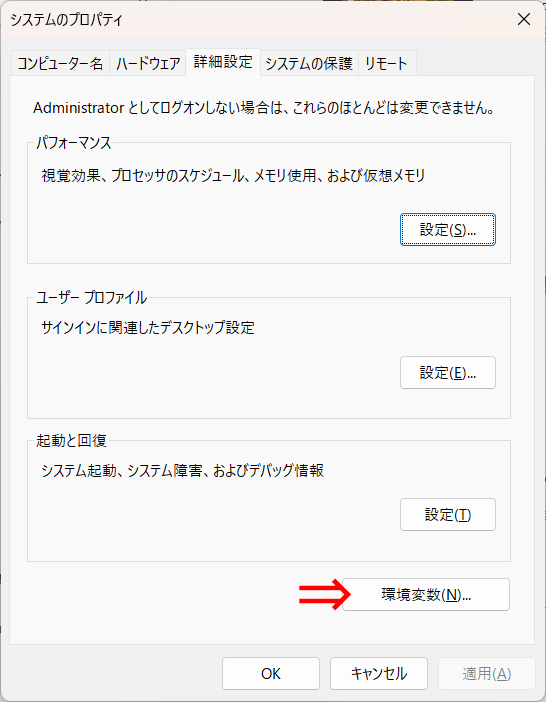
システム環境変数の「PATH」を選び、「編集」ボタンをクリックします。
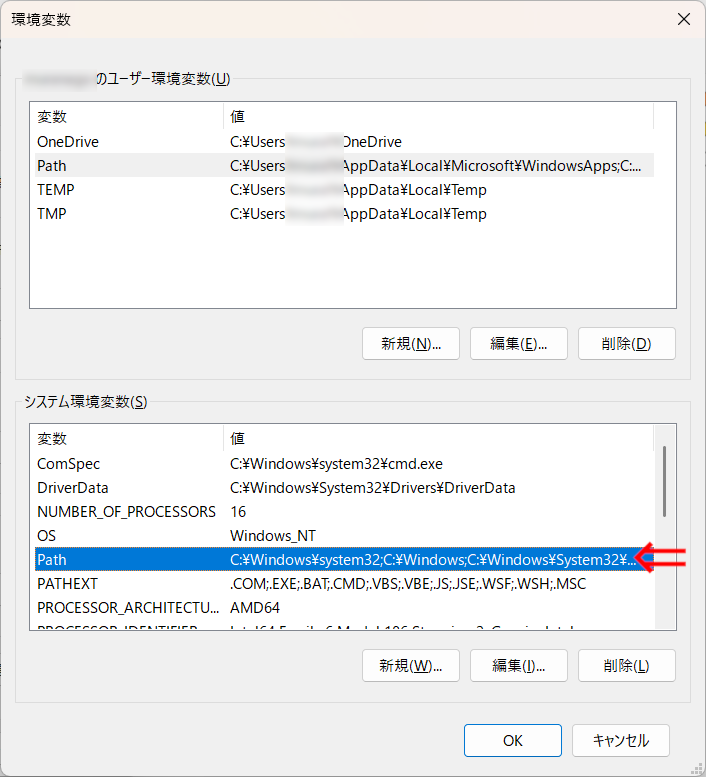
PATHの最後に3行、StrawberryPerl関連の行が追加されていたらOKです。
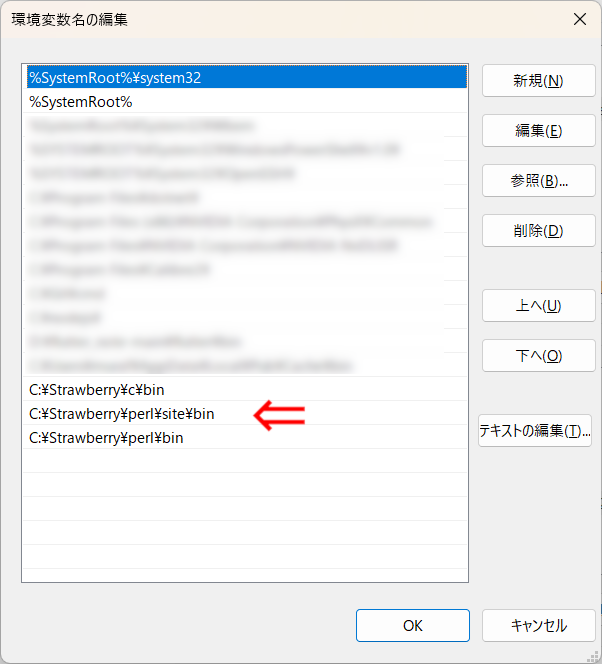
【最重要】ショートカット「cmd.exe」を作る
perlスクリプトはエラーが発生すると、その旨を表示して停止しますが、普通にxxx.plファイルをWクリックすると、一瞬で画面が閉じてしまい、エラーの内容が把握できません。従って、コマンドプロンプトでperlを実行する癖をつけましょう。そのために必要なのが、下記手順で作成するコマンドプロンプトです。
まず、デスクトップ上の何もないところで、右クリックし、「新規作成」>「ショートカット」を選択。
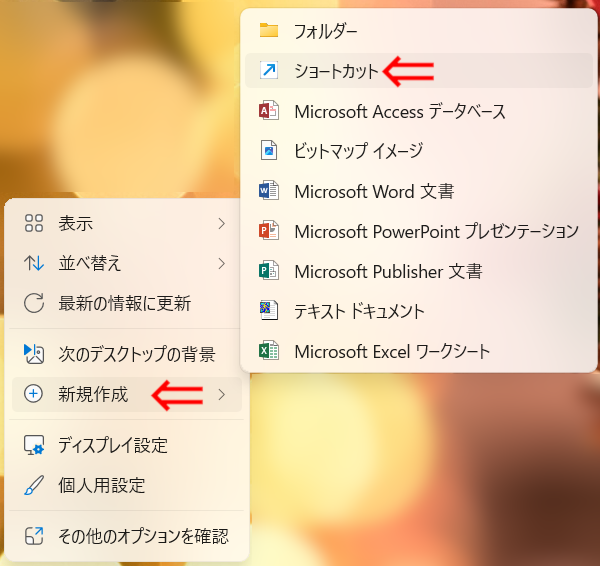
「cmd.exe」と半角小文字で入力し、「次へ」をクリック。
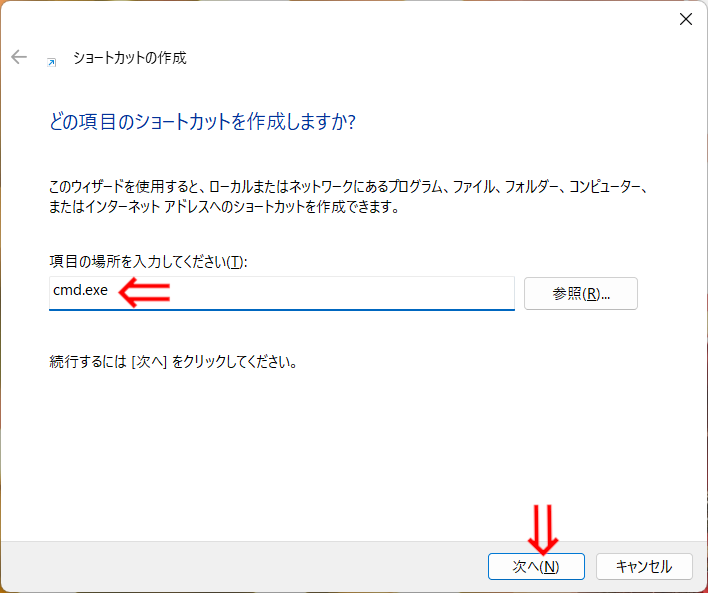
「完了」ボタンをクリック。まだ続きがあります!!!
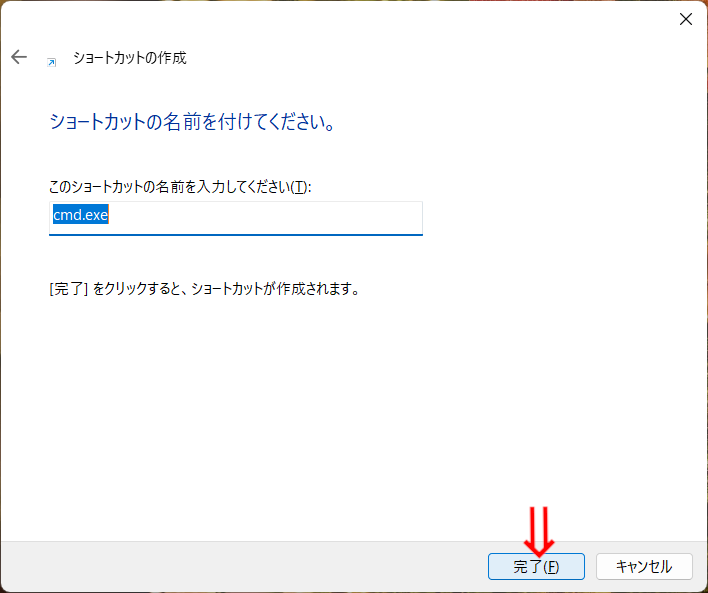
【最重要】作成したショートカットを右クリックし、「プロパティ」を開く。
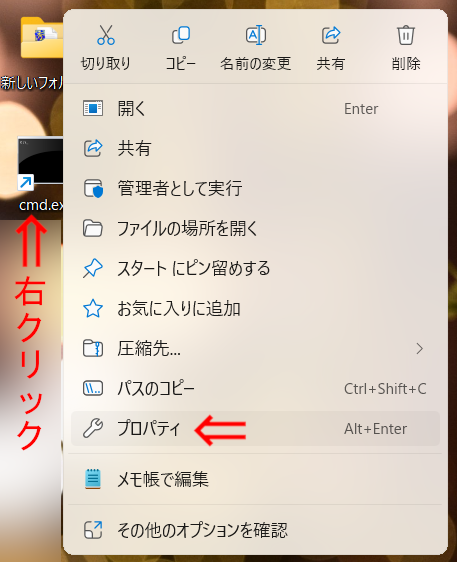
「作業フォルダー」の内容を全て消し、空欄にする。これで完成。「OK」ボタンで閉じる。
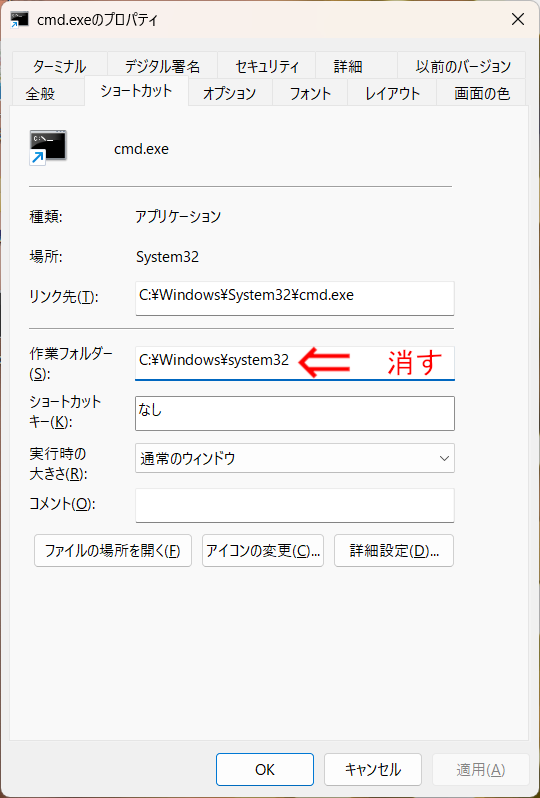
コマンドプロンプトをダブルクリックし、「perl -v 」と入力し[Enter]キーを押し、perlバージョンが表示されたら成功です。
エラーがあっても画面が閉じずにエラー内容を確認できます。

次の記事で、「hello.pl」を作成する手順を説明します。
お疲れさまでした。