この記事では、Windows11がインストールできない、古いノートPC等にUbuntu24.04.1をインストールする手順について詳細に解説していきます。最初は難しいと思われるかもしれませんが、慣れれば簡単ですよ!!
UbuntuのISOイメージをダウンロードする
Ubuntuは、必ず公式ページからISOイメージをダウンロードしてください。
日本語対応の公式ページはUbuntu公式ページ(以下のURL)からダウンロードしましょう。
https://jp.ubuntu.com/download
長期サポート版LTSがおすすめです。2024年12月時点では24.01.1でした。
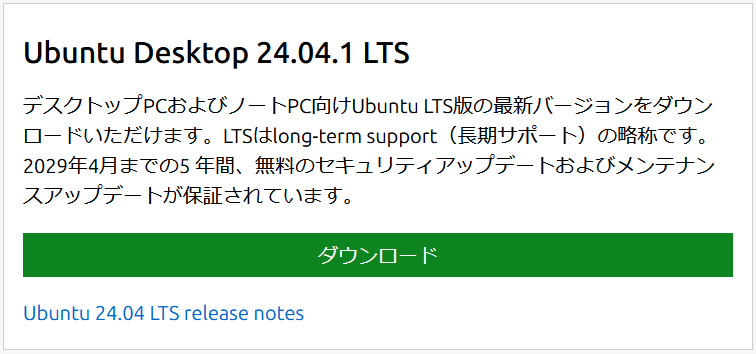
「ダウンロード」をクリックすると「ubuntu-24.04.1-desktop-amd64.iso」というファイルがダウンロードされます。
ここで何らかの個人情報の入力を求められることはありません。
サイズは6GByte弱あります。気長に待ちましょう。
Rufusを入手し、ブータブルUSBを作成する
窓の杜等の信頼できるサイトからRufusをダウンロードしてください。
https://forest.watch.impress.co.jp/library/software/rufus/
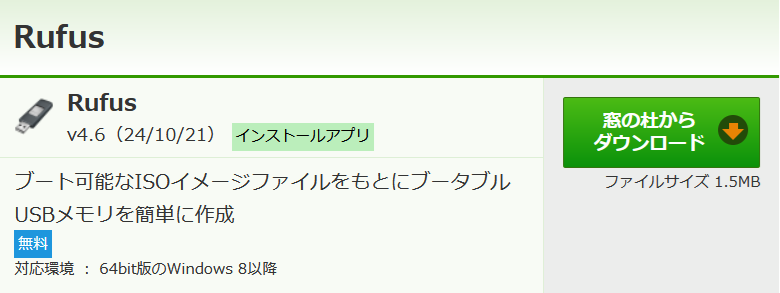
「rufus-4.6.exe」
空っぽのUSBメモリが必要です。8~32GByteのサイズで、USB3のものがお勧めです。
分かりやすいように、ラベルを作って貼りましょう。(任意)
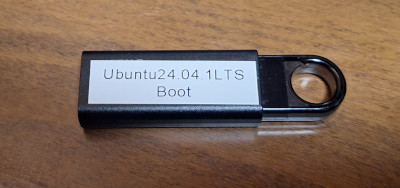
Rufusを起動するときに管理者権限が求められます。これは「はい」とし、管理者権限で実行してください。
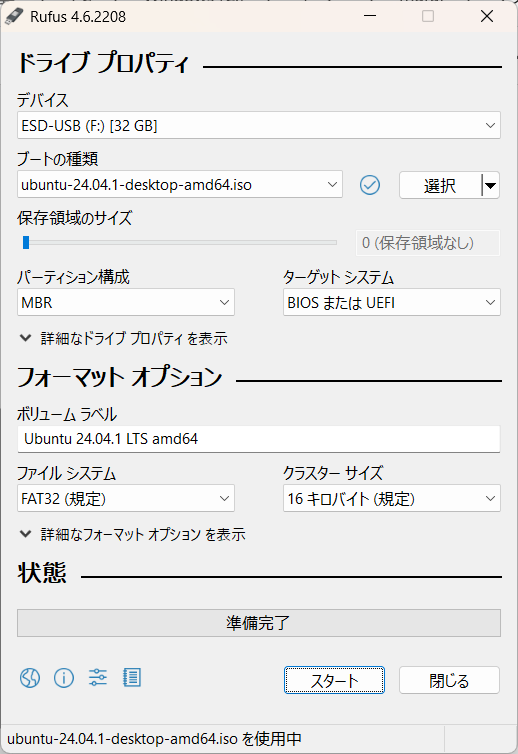
USBメモリをパソコンに挿入し、「デバイス」から選択します。(ここを間違えると大変なことになります。)
「選択」ボタンをクリックし、先ほどダウンロードしたUbuntuのISOイメージを選択します。
その他は上記画面を参考に、適切な項目を指定してください。
準備完了となったら、「スタート」をクリックしてUSBメモリを作成します。完了したらそのまま引き抜いてOKです。
(必要であれば)古いパソコンのバックアップ
これからUbuntuをインストールする古いパソコンは完全にデータが消去されます。
必要であれば、USBメモリ等に必要なデータをコピーしておきましょう。
ブータブルUSBでUbuntuを起動
では、いよいよUbuntuを起動します。Ubuntuをインストールしたいパソコンに先ほど作成したUSBメモリを差し込み、パソコンの電源を入れましょう。
この時に、どこから起動するかを選択するメニュー画面を表示させる必要があります。これはパソコンによって異なります。
「F12」キーや、「F2」キーあたりです。(古いWindowsが立ち上がってしまったら失敗です。)以下のようなメニュー画面出たら成功です。
USB Strageを選択し、「Enter」キーを押しましょう。
(パソコンによっては、BIOS画面またはUEFI画面の「起動」メニューから選択する必要があります。ここが一番の難関かも!)
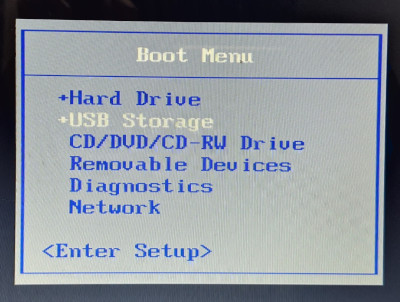
無事にUbuntuの起動メニューが表示されたら「Ubuntu (safe graphics)」で起動して下さい。(この方が失敗が無い)
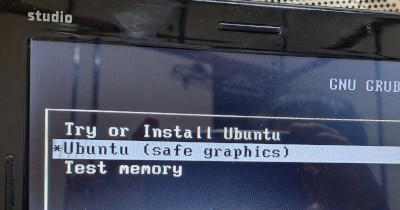
画面にエラー表示が出たりしますが、気にせず、Ubuntuが立ち上がるのを待ちましょう。

Install開始し、再起動
下記のような言語選択画面が出たら、「日本語」を選択して、「NEXT」をクリックします。
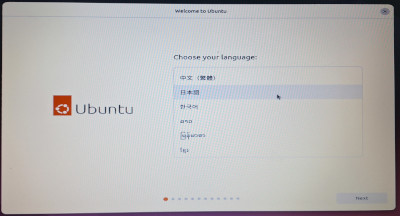
- 「Ubuntuのアクセシビリティ」では、特に必要なければ、そのまま「Next」
- 「キーボード レイアウト」では、一般的には「日本語」を選択し、「Next」
- 「ネットワークに接続」では、無線LANが使えれば良いですが、インストール時には使えない場合があります。この場合は「有線接続を使用」します。インストール後に最新化したら無線LANも使えるようになりますので、心配しないで!
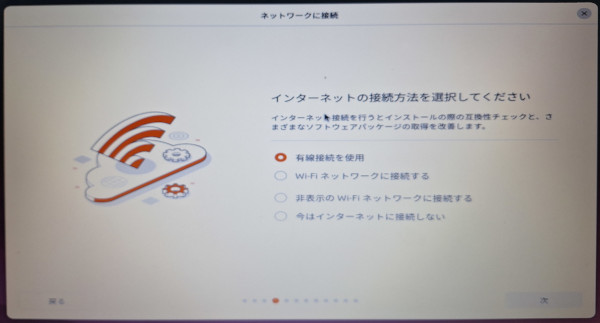
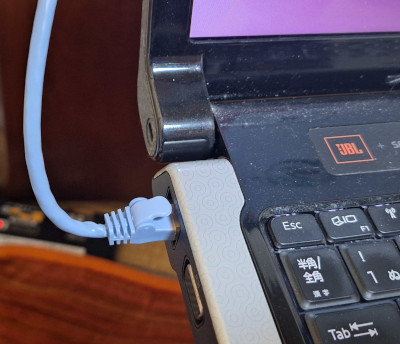
- 「Ubuntuをインストール」を選びます。
- 「対話式インストール」を選びます。(自動では失敗することが多い)
- 「拡張選択(オフィスツール・・・)」を選びます。
- 「推奨するプロプライエタリなソフトウェアのインストール」ではチェックを入れずに「Next」としてください。
- 「ディスクのセットアップ」では、「ディスクを削除してUbuntuをインストールする」を選択し、「Next」とします。 (全てのデータが削除されます。もう後戻りはできません!!!)
- 「アカウントの設定」では、以下のように入力します。Unixシステムのユーザ名なので、半角英数のみ使用可能です。 日本語表記は絶対ダメです。
「あなたの名前」:(例)「Taro Yamada」
「コンピューターの名前」:(例)「taro_dell_note」「studio1747taro」等
「ユーザ名」(スペースはダメ):(例)「taro」
「パスワード」は、何度も入力を促されるので複雑なものはお勧めしません。 - 「タイムゾーンを選択してください」では日本(東京)等のお住いの地域を選び、「Next」とします。
これで完了です。「インストール」をクリックします。かなり時間がかかります。
「今すぐ再起動」をクリックします。
途中で「USBメモリを抜いてEnterキーを押す」旨の表示が出たら、指示通りに実行します。

しばらくするとUbuntuが起動します。
最新化(これは今後もこまめに実施する必要がある)
このまま放置しても自動で最新化するのですが、無線LANに早めに切り替えたい場合等は、手作業で最新化しましょう。
まずは、画面左下にある「Show Apps」ボタンをクリックします。するとアプリケーションの一覧が出ます。
よく使うものをダッシュボード(画面左側のバー部分)に追加しましょう。
最初は、WEBブラウザ、ファイル、端末、設定は頻繁に使うので、右クリックして「ダッシュボードにピン留め」してください。
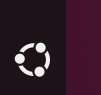
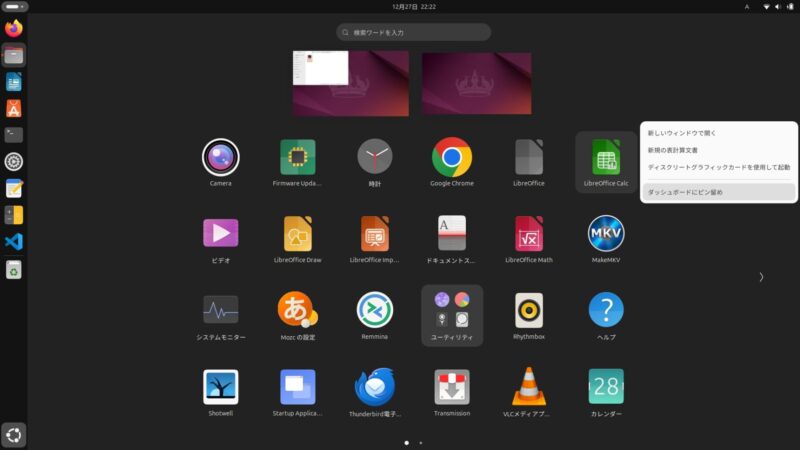
「端末」をクリックし、次のコマンドを打ちます。「sudo」とは、管理者権限で実行するという意味です。ユーザーパスワードの入力が求められます。
「sudo apt update」
「sudo apt upgrade」 (矢印キー「↑」を押すと、前回入力したコマンドが出るので、updateをupgradeに変えて入力すると楽ちんです。)
パスワードは、最初のsudoコマンドで入力されていたら、暫くは要求されません。(時間がたつと、また要求されるようになります。)
最新化が完了したら再起動を促されます。再起動して下さい。
再起動後に「設定」から、一番上にある「Wi-Fi」をクリックし、ネットワーク一覧から自宅の無線LANのSSIDを探し、クリックします。
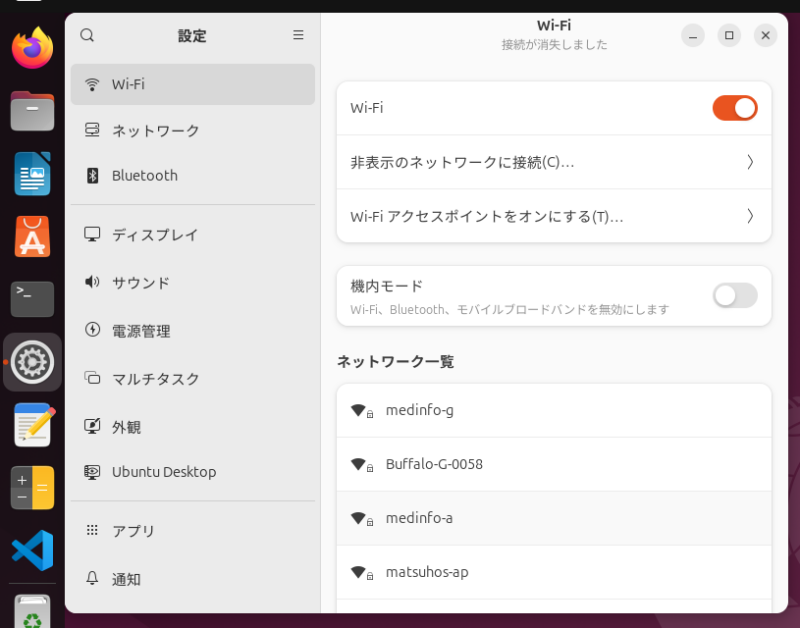
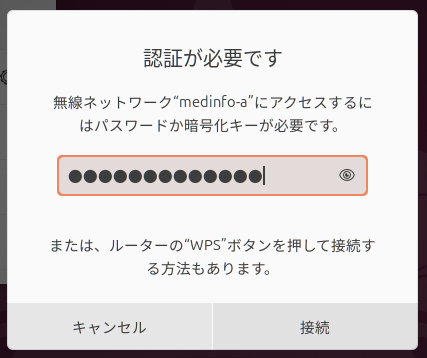
これで無線LANに接続できたら、有線LANのケーブルを抜いて、WEBブラウザでネットが閲覧出来ることを確認しましょう。
必要なアプリの導入とダッシュボードへの登録(任意で)
後は、お好みでアプリをインストールし、ダッシュボードにピン留めして、使い勝手を改善しましょう。ダッシュボードにピン留めしたアプリは、右クリックするとピン留めを外すことができます。
日本語入力は画面右上の小さなアイコンをクリックして、「日本語(Mozc)」を選択すると入力できるようになります。
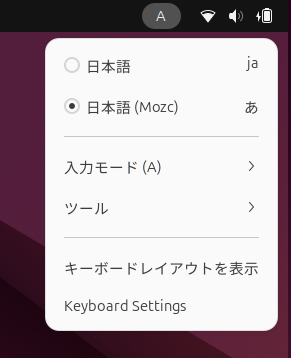
電源を切る場合は、以下のどの方法でもOKです!
「電源ボタンを軽く押す」
「画面右上のアイコンをクリックし、電源マークのアイコンをクリックする」
「端末で shutdown -h now とコマンドを入力する」
ちなみに再起動は、端末で、「reboot」と入力します。
以上です。Enjoy happy life with Ubuntu!